phaser3 && arcade 物理系统
phaser3 && arcade 物理系统
config [配置]
const config = {
type: Phaser.AUTO, // 游戏的渲染环境
width: 800,
height: 600,
scene: { // 此写法为只有一个游戏场景时,这个场景配置为
preload: preload,
create: create,
update: update
}
}
const game = new Phaser.Game(config)
这个 config 对象意味着你怎么配置 Phaser 游戏。一个 Phaser.Game 对象实例(instance)赋值给一个叫 game 的局部变量,上述配置对象传给这个实例。这将开始启动 Phaser 的过程。
type
属性 type 可以是 Phaser.CANVAS ,或者 Phaser.WEBGL ,或者 phaser.AUTO 。这是你要给你的游戏使用的渲染环境(context)。**推荐 Phaser.AUTO ** ,它将自动尝试使用 WebGL ,如果浏览器或者设备不支持,它将回退为 Canvas 。Phaser 生成的画布元素(canvas element)将径直添加到文档中调用脚本的那个节点上,不过也可以在游戏配置中指定一个父容器,如果需要的话。
width 、height
属性 width 和 height 设定了 Phaser 即将生成的画布元素的尺寸。这是游戏显示所用的分辨率。
加载资源
加载游戏所需的资源。要做到这点,就要在场景中的一个叫 preload[预加载] 的函数内部,调用 Phaser 的 Loader(加载器)。Phaser 启动时会自动找到这个函数,并加载里面定义好的所有资源。
this.load.image():加载图片this.load.spritesheet():加载精灵表单
function preload() {
this.load.image('sky', 'assets/sky.png') // 加载图片,两个参数(资源的键值, 资源路径)
this.load.image('ground', 'assets/platform.png')
this.load.image('star', 'assets/star.png')
this.load.image('bomb', 'assets/bomb.png')
this.load.spritesheet('dude',
'assets/dude.png',
{ frameWidth: 32, frameHeight: 48 }
) // 加载精灵表单(sprite sheet)
}
资源的 键值 为一个任意的字符串,即为你给这个资源起的一个名字,后续要使用到这个资源时,直接使用这个键值即可。
显示图像
要显示已经加载的一张图像,则要将显示代码放在 create[生成] 函数中,代码如下:
function create() {
this.add.image(400, 300, 'sky')
}
this.add.image() :三个参数分别为:
- 图像坐标的 x 值
- 图像坐标的 y 值
- 图像资源的键值
需要注意的是,在 Phaser3 中,所有游戏对象的定位都基于它们的中心点。所以,上面代码中的 x 和 y 分别为 400 和 300,则效果如下:
若将上面代码中 x 和 y 改为 0,则我们只能看到这个图像的右下角,效果如下:
当然,我们也可以使用
setOrigin[设置原点]来改变这种情况。如:function create() { this.add.image(0, 0, 'sky').setOrigin(0, 0) // 此时我们将这个图像定位的原点改为了左上角,因此此时我们就能看到完整的图像了 }效果如下:
若此时我们将图像定位的 x 和 y 改为 400 和 300,即
this.add.image(400, 300, 'sky').setOrigin(0, 0),则只能看到图像的左上角了,效果如下:
游戏对象的显示顺序
游戏对象的显示顺序与生成它们的顺序一致。即先添加的在下,后添加的在上。代码如下:
function create() {
this.add.image(400, 300, 'sky')
this.add.iamge(400, 300, 'star')
// 若这两张图像添加的顺序反过来,则星星将被天空盖住
}
效果如下:
建立游戏世界
在底层,代码 this.add.image() 生成一个新的 Image(图形) 类游戏对象,并把它添加到当前场景的显示列表(display list)中。你的所有游戏对象都活在这个列表中。
Scene[场景]
Scene :自身没有确定的尺寸,在所有方向上都是无限延展的。
Camera[镜头]
Camera :系统控制着你观看场景的视野,你可以随意移动、推拉已激活的镜头。你还可以另外生成一些镜头,用于别的观看场景的视野。
搭建场景
const platforms
function create() {
this.add.image(400, 300, 'sky')
platforms = this.physics.add.staticGroup() // 使用 Arcade(游乐场)物理系统
platforms.create(400, 568, 'ground').setScale(2).refreshBody()
platforms.create(600, 400, 'ground')
platforms.create(50, 250, 'ground')
platforms.create(750, 220, 'ground')
}
this.physics :代码中有一个对此方法的调用,这意味着我们在使用 Arcade(游乐场) 物理系统(Physics system),不过在此之前我们还需要把它添加到游戏配置中,以便告诉 Phaser 我们的游戏需要它。所以让我们更新以下,引入对物理系统的支持。如下是修订后的游戏配置:
const config = {
type: Phaser.AUTO,
width: 800,
height: 600,
physics: { // 新添加的属性
default: 'arcade',
arcade: {
gravity: { y: 300 },
debug: false
}
},
scene: {
preload: preload,
create: create,
update: update
}
}
效果如下:
平台
我们刚加了一堆代码到 create 函数中,此函数应该更详尽地解释下,首先,platforms = this.physics.add.staticGroup() :
这一句生成一个静态物理组(Group),并把这个组赋值给变量 platforms 。在 Arcade 物理系统中,有动态的和静态的两类物体(body):
- 动态物体:可以通过外力,比如
速度[velocity] | 加速度[acceleration]得以四处移动。可以跟其他对象发生反弹[bounce] | 碰撞[collide],此类碰撞受物体质量和其他因素影响。 - 静态物体:与动态物体不同,静态物体只有位置和尺寸。
那么上什么是 组 呢?如其名所示,是把近似对象组织在一起的手段,控制对象全体就像控制一个统一的个体。你也可以检查 组 与其他游戏对象之间的碰撞。 组 能够生成自己的游戏对象,这是通过便利的赋值函数如
create实现的。物理组会自动生成已经开启物理系统的子项(children)。- 动态物体:可以通过外力,比如
平台组做好了,我们现在可以用它生成平台:
platforms.create(400, 568, 'ground').setScale(2).refreshBody()
/* 放置地面:
使用 create() 添加一张新的地面图像到 400 × 568 的位置,
然后用函数 setScale(2) 将它放大到两倍,
最后调用 refreshBody() ,这是因为缩放的是一个 静态物体 ,所有必须把所作变动告诉物理世界(physics world)*/
platforms.create(600, 400, 'ground')
platforms.create(50, 250, 'ground')
platforms.create(750, 220, 'ground')
// 放置其他平台
'ground' 是如下图像:
玩家
做一个新的变量 player ,并把下面的代码添加到 create 函数中:
/* 第一部分 start */
player = this.physics.add.sprite(100, 450, 'dude') // 生成精灵 player[玩家]
player.setBounce(0.2) // 给精灵赋予 0.2 的反弹值,这表示它跳起后着地时始终会弹起一点点
player.setCollideWorldBounds(true) // 设置精灵与边界的碰撞
/* 第一部分 end */
/* 向左的 left 动画 start */
this.anims.create({
key: 'left', // 向左的动画
frames: this.anims.generateFrameNumbers('dude', {
start: 0,
end: 3
}), // 0, 1, 2, 3 帧
frameRate: 10, // 跑动时每秒 10 帧
repeat: -1 // 动画要循环播放
})
/* 向左的 left 动画 end */
/* 最后一个动画键值用 'true' */
this.anims.create({
key: 'turn',
frames: [{key: 'dude', frame: 4}],
frameRate: 20
})
/* 向右的 right 动画 start */
this.anims.create({
key: 'right',
frames: this.anims.generateFrameNumbers('dude', {
start: 5,
end: 8
}),
frameRate: 10,
repeat: -1
})
/* 向右的 right 动画 end */
这里有两件不同的事情:生成物理精灵(sprite),生成精灵能用到的几个动画。
物理精灵
上面代码第一部分生成精灵 player[玩家] ,位于 100 × 450 位置。精灵是通过物理游戏对象工厂函数(即 this.physics.add )生成的,这意味着它默认拥有一个动态物体。
精灵生成后,被赋予 0.2 的一点点反弹值。然后精灵设置了与世界边界(bound)的碰撞。
动画
如果回顾一下 preload 函数,就会发现 'dude' 是作为精灵表单(sprite sheet)载入的,而非图像。这是因为它包含了动画帧。完整的精灵表单如下:

总共有 9 帧,4 帧向左跑动,4 帧向右跑动,一帧面向镜头。
注:Phaser 支持翻转精灵,以节省动画帧,不过因为这是个案例,所以保持老派做法。
定义两个动画,分别为 lfet 和 right 。
left 动画使用 0, 1, 2, 3 帧,跑动时每秒 10 帧。'repeat: -1' 告诉动画要循环播放。
这是标准跑动周期。反方向的动画把这些重复一下,键值用 'right' 。最后一个动画键值用 'turn'(转身)。
补充信息 :在 Phaser3 中,动画管理器(Animation Manager)是全局系统。其中生成的动画是全局变量,所有游戏对象都能用到它们。它们分享基础的动画数据,同时管理自己的时间轴(timeline)。这就使我们能够在某时定义一个动画,却可以应用到任意多的游戏对象上。
添加物理系统
Phaser 支持多种物理系统,每一种都以插件的形式运作,任何 Phaser 场景都能使用它们。在本文写作时,已经装有 Arcade ,Impact ,Matter.js 三种物理系统。针对本教程,我们将给我们的游戏使用 Arcade 物理系统,它简单,轻量,完美地支持移动浏览器。
物理精灵在生成时,即被赋予 body[物体] 属性,这个属性指向它的 Arcade 物理系统的 Body 。它表示精灵是 Arcade 物理引擎的一个物体。物体对象有很对属性和方法,我们可以玩一下。
如, 在一个精灵上模仿重力效果 ,可以这么简单写: player.body.setGravityY(300) 。这是个随意的值,值越大,你的对象感觉越重,下落越快。将其加到代码里,你会看到玩家不停往下落,完全无视先前生成的地面:
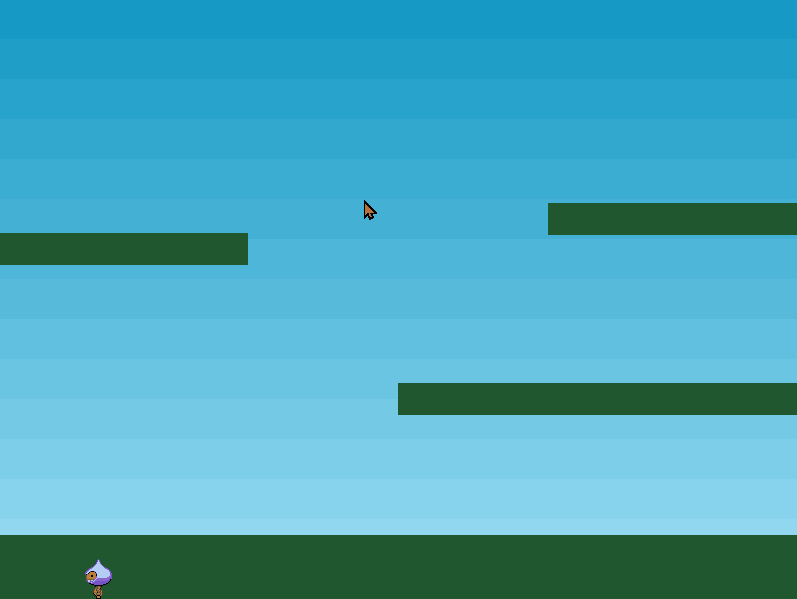
原因在于,我们还没有测试地面和玩家之间的碰撞。
我们已经能够告诉 Pharse ,地面和平台是静态物体,但是我们这样做,反而生成了动态的。如此,当玩家和它们碰撞时,玩家会停止一瞬,然后全部崩溃。这是因为,除非别那么做,否则地面是会移动的物体,当玩家碰到它时,碰撞导致的力会作用于地面,因此两个物体交换彼此的速度,于是地面也开始下落。
要想玩家能与平台碰撞,我们可以生成一个碰撞对象。该对象监控两个物体(可以是组),检测二者之间的碰撞和重叠事件。如果发生事件,这时它可以随意调用我们的回调函数。不过仅仅就与平台间的碰撞而言,我们没必要那么做: this.physics.add.collider(player, platforms) 。
碰撞器(Collider) 是施魔法的地方。 它接收两个对象,检测二者之间的碰撞,并使二者分开 。在本例中,我们把玩家精灵和平台组交给它。它很聪明,可以执行针对所有组成员的碰撞,所以这一个调用就能处理与组合以及所有平台的碰撞。结果就有了一个稳固的平台,不再崩塌:
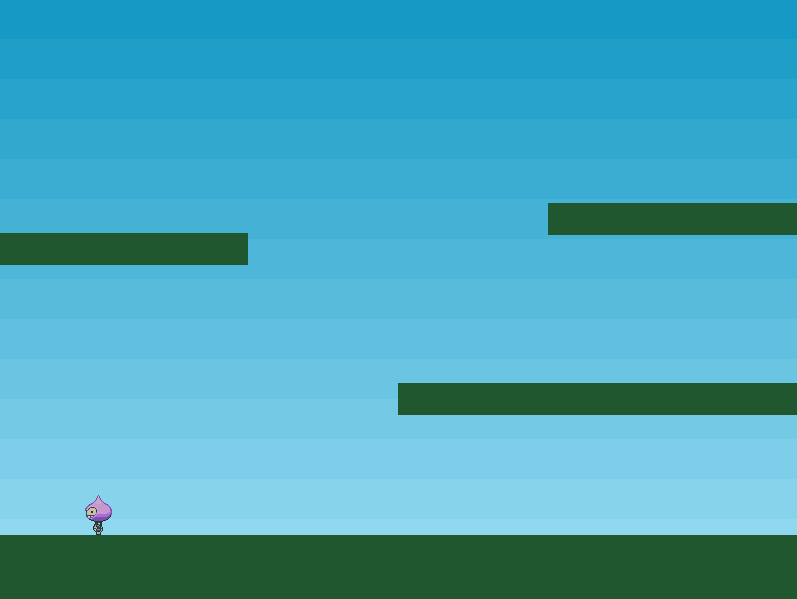
键盘控制
Phaser 有内置的键盘管理器,用它的一个好处体现在这样一个方便的小函数: cursors = this.input.keyboard.createCursorKeys() 。
这里把四个属性 up | down | left | right (都是 Key 对象的实例),植入光标(cursor)对象。然后我们要做的就是 update 循环中做这样一些轮询:
var cursors = null
function update () {
cursors = this.input.keyboard.createCursorKeys() // Phaser 内置的键盘管理器
if (cursors.left.isDown) { // 向左移动,isDown 检测按键是否被按下
player.setVelocityX(-160)
player.anims.play('left', true)
} else if (cursors.right.isDown) { // 向右移动
player.setVelocityX(160)
player.anims.play('right', true)
} else { // 静止
player.setVelocityX(0)
player.anims.play('turn')
}
if (cursors.up.isDown && player.body.touching.down) { // 跳跃
player.setVelocityY(-330)
}
}
上面代码第一件事是使用 Phaser 内置的键盘管理器,然后检测方向键的 left 、right 和 up 是否被按下。
代码的最后部分添加了跳跃功能。方向键 up 是跳跃键,我们检查它有没有被按下,同时也检测玩家是不是正与地面接触,这样可以放置玩家一直在空中向上跳跃。
当这些条件都符合,我们应用一个垂直速度,330px 每秒。玩家会自动落回地面,因为有重力。
收集星星
现在让我们撒几颗星星到场景中,让玩家来收集。要做到这一点,我们要生成一个新的组,叫 star ,再充实它。在生成函数中,我们加入如下代码:
// 第一段代码
star = this.physics.add.group({
key: 'star',
repeat: 11,
setXY: {
x: 12,
y: 0,
stepX: 70
}
})
// 第二段代码
stars.children.iterate(function (child) {
child.setBounceY(Phaser.Math.FloatBetween(0.4, 0.8))
})
这个过程跟我们生成平台近似。因为需要星星移动、反弹,我们生成动态物理组,而不是静态的。
组可以接收配置对象,以便于设置。在本例中,组配置对象(第一段代码)有 3 个部分:
- 首先,它设置
key(键值)为星星图像。这意味着配置对象生成的所有子项,都将被默认地赋予星星图像。 - 然后,它设置
repeat(重复值)为 11。因为它自动生成一个子项,重复 11 次就意味着我们总共将得到 12 颗。 - 最后,用
setXY设置组的 12 个子项的位置。每个子项都将如此放置:- 初始是
{x: 12, y: 0} - 然后 x 步进 70
{x: 82, y: 0} - 后续每个都依次类推。
- 初始是
第二段代码遍历组中所有子项,给它们的 bounce.y 赋予 0.4 到 0.8 之间的随机值,反弹范围在 0 [不反弹] 到 1 [完全反弹] 。因为星星都是在 y 等于 0 的位置产出的,重力将把它们往下拉,直到与平台或地面碰撞为止。反弹值意味着它们将随机地反弹上来,直到最终恢复安定为止。
如果现在我们这样就运行代码,星星会落下并穿过游戏底边,消失不见了。要防止这个问题,我们就要检测它们与平台的碰撞。我们可以再使用一个碰撞器对象来做这件事:
this.physics.add.collider(stars, platforms)
与此类似,我们也将检测万家是否与星星重叠: this.physics.add.overlap(player, stars, collectStar, null, this) 。
这会告诉 Phaser ,要检查玩家与组中任何一颗星星的重叠。如果检测到,它们就会被传送到 collectStar 函数:
function collectStar(player, star) {
star.disableBody(true, true)
}
简单的说,星星带着个已关闭的物体,其父级游戏对象被设置为不会动、不可见,即将它从显示中移除。
计分
为了做得分,我们将使用游戏对象 Text(文本) 。在此我们生成两个新的变量:
let score = 0 // 实际得分
let scoreText // 文本对象本身
scoreText 在 create 函数中构建:
function create() {
...
scoreText = this.add.text(16, 16, 'score: 0', { fontSize: '32px', fill: '$000'})
/*
参数一和参数二是显示文本的坐标位置。
参数三是要显示的默认字符串。
参数四是一个对象,包含字号、填充色。因为没有指定字体,实际上将使用 Phaser 默认的字体。
*/
...
}
然后调整 collectStar 函数,以便玩家捡到一颗星星时分数会提高,文本会更新已反映出新状态:
function collectStar(player, star) {
star.disableBody(true, true)
score += 10
scoreText.setText('Score: ' + score)
}
/*
这样一来,每颗星星加 10 分,scoreText 将更新,显示出新的总分。
*/
敌人
添加的敌人的逻辑是这样的:
第一次收集到所有星星后,将放出一个跳跳弹。这个炸弹只是随机的在平台上各处跳,如果碰到它,角色死亡。每次收集完星星之后,将会重新产出所有星星,且多产生一个跳跳弹。
我们首先需要的是给炸弹一个组,还有碰撞器:
function create() {
...
bombs = this.physics.add.group()
this.physics.add.collider(bombs, platforms)
this.physics.add.collider(player, bombs, hitBomb, null, this)
}
炸弹当然会跳出平台,如果玩家碰到它们,我们将调用 hitBomb 函数。这个函数所作的就是停止游戏,使玩家变成红色:
function hitBomb(player, bomb) {
this.physics.pause()
player.setTint(0xff0000)
player.anims.play('turn')
gameOver = true
}
现在看来还不错,不过我们要放出一个炸弹。要做到这一点,我们改一下 collectStar 函数:
function collectStar(player, star) {
star.disableBody(true, true)
score += 10
scoreText.setText('Score: ' + score)
if (stars.countActive(true) === 0) {
stars.children.iterate(function (child) {
child.enableBody(true, child.x, 0, true, true)
})
let x = (player.x < 400) ? Phaser.Math.Between(400, 800) : Phaser.Math.Between(0, 400)
let bomb = bomb.create(x, 16, 'bomb')
bomb.setBounce(1)
bomb.setCollideWorldBounds(true)
bomb.setVelocity(Phaser.Math.Between(-200, 200), 20)
}
}
我们使用一个组的方法 countActive ,看看有多少星星还活着。如果没有了,那么玩家把它们收集完了,于是我们使用迭代函数重新激活所有星星,重置它们的 y 位置为 0 。这将使所有星星再次从画面顶部落下。
下一部分代码生成一个炸弹。首先,我们取一个随机 x 坐标给它,始终在玩家的对侧画面,以便给玩家个机会。然后生成炸弹,设置它跟世界碰撞、反弹,拥有随机速度。
监听键盘按键
代码如下:
let keyA = null // 按键 A
let key5 = null // 按键 5
let keySpace = null // 按键 space 空格
let keyLeft = null // 按键 left 方向键左键
create() {
keyA = this.input.keyboard.addKey(Phaser.Input.Keyboard.KeyCodes.A) // 保存按键 A
key5 = this.input.keyboard.addKey(Phaser.Input.Keyboard.KeyCodes.FIVE)
// 保存按键 5
keySpace = this.input.keyboard.addKey(Phaser.Input.Keyboard.KeyCodes.SPACE)
// 保存按键 space 空格
keyLeft = this.input.keyboard.addKey(Phaser.Input.Keyboard.KeyCodes.LEFT)
// 保存按键 left 方向键左键
}
update() {
if (keyA.isDown) { // 判断按键 A 是否被按下
console.log('A')
}
if (key5.isDown) { // 判断按键 5 是否被按下
console.log('5')
}
if (keySpace.isDown) { // 判断按键 SPACE 空格 是否被按下
console.log('SPACE')
}
if (keyLeft.isDown) { // 判断按键 LEFT 方向键左键 是否被按下
console.log('LEFT');
}
}
获取鼠标点击的坐标
代码如下:
create() {
this.input.on('pointerdown', function (pointer) { // 点击事件
console.log('pointer.x', pointer.x) // 点击的 x 轴坐标
console.log('pointer.y', pointer.y) // 点击的 y 轴坐标
}, this)
}
鼠标松开
this.input.on('pointerup', function (pointer) {
console.log('pointerup')
})
设置对象的缩放
.setScale(alpha) :控制精灵的缩放
let obj = this.add.tileSprite(x坐标, y坐标, 宽度, 高度, '纹理图片的 key').setScale(alpha)
let OBJ = this.physics.add.sprite(x坐标, y坐标, '纹理图片的key').setScale(alpha)
设置对象的层级
.setDepth(number) :设置对象的层级,可以理解为 CSS 中的 z-index 属性。
- 使用方式与上面方法相同
设置对象的旋转 2D
.setRotation(number) :设置对象的旋转,参数 number 为弧度制。
.setRotation(1.56):对象旋转 90° 。
.setAngle(number) :设置对象的旋转,参数 number 为角度制。
.setAngle(90):对象旋转 90° 。
设置对象定位的中心点位置
.setOrigin(alpha, alpha) :设置对象定位的中心点位置,默认位置为对象(50%, 50%) 位置。
.setOrigin(0.5, 1):将对象定位的中心点位置为 x 轴 50% 位置,y 轴 100% 位置。
将游戏对象挂载到物理引擎上
this.physics.add.existing() :将游戏对象挂载到物理引擎上
let obj = this.add.tileSprite(x坐标, y坐标, 宽度, 高度, '纹理图片的 key')
this.physics.add.existing(obj)
let OBJ = this.physics.add.sprite(x坐标, y坐标, '纹理图片的key')
this.physics.add.existing(OBJ)
设置对象移动的速度
.setVelocityX(number) :设置对象在 x 轴方向上的速度。
.setVelocityY(number) :设置对象在 y 轴方向上的速度。
let obj = this.add.tileSprite(x坐标, y坐标, 宽度, 高度, '纹理图片的 key')
this.physics.add.existing(obj)
obj.body.setVelocityY(200)
let OBJ = this.physics.add.sprite(x坐标, y坐标, '纹理图片的key')
this.physics.add.existing(OBJ)
OBJ.body.setVelocityX(200)
获取对象移动的速度
let obj = this.add.tileSprite(x坐标, y坐标, 宽度, 高度, '纹理图片的 key')
this.physics.add.existing(obj)
console.log('velocityX', obj.body.velocity.x) // 输出 x 轴方向上的移动速度
let OBJ = this.physics.add.sprite(x坐标, y坐标, '纹理图片的key')
this.physics.add.existing(OBJ)
console.log('velocityY', obj.body.velocity.y) // 输出 y 轴方向上的移动速度
设置要渲染的帧
.setFrame(number) :设置要渲染的帧,要渲染的对象使用的图片为精灵图,如下:
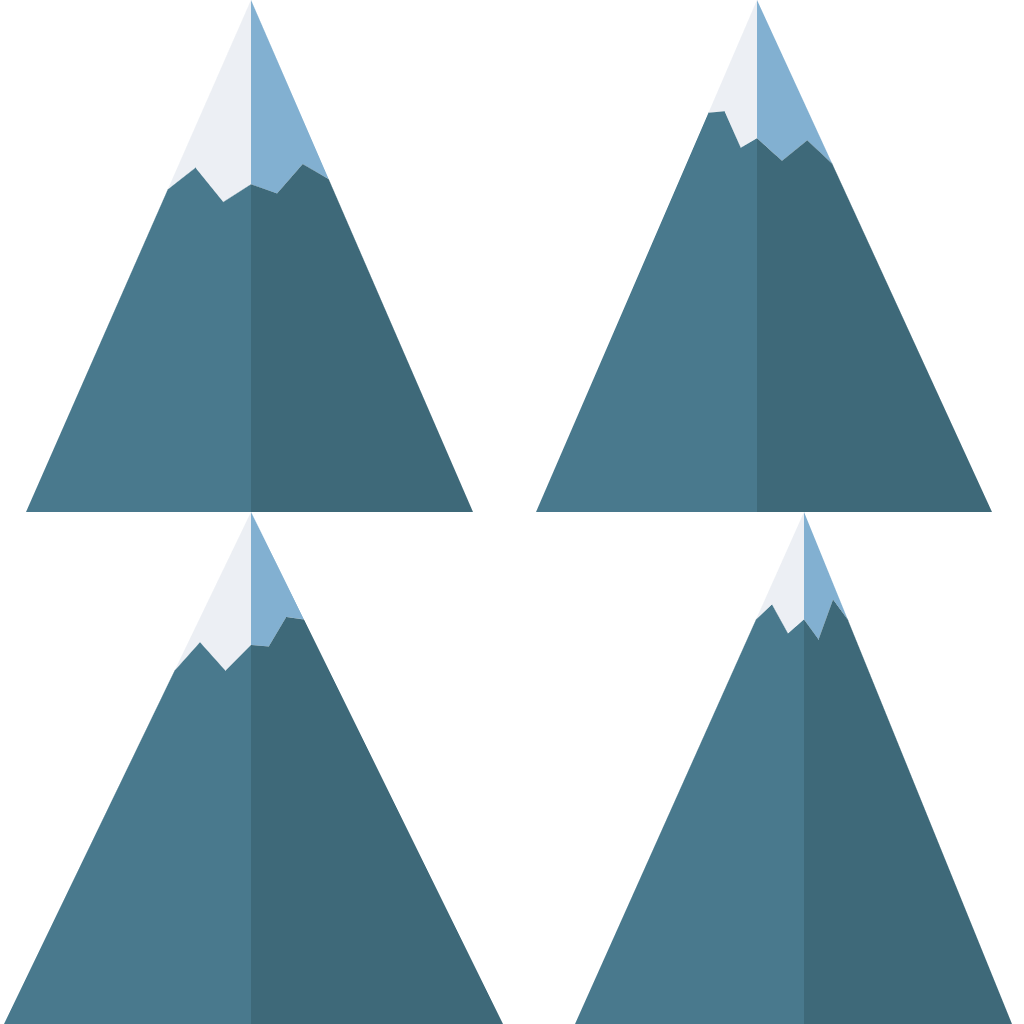
图1

图2
设置对象是否可以通过碰撞移动
.setImmovable(boolean) :设置对象是否可以通过碰撞移动,默认为 true。
- 即有速度的物体碰撞无速度的物体会带动无速度的物体移动
设置对象受到的重力
.setGravityX(number) :设置对象在 x 轴方向上受到的重力。
.setGravityY(number) :设置对象在 y 轴方向上受到的重力。
对象需挂载到物理引擎上
this.physics.add.existing()。
控制游戏暂停和继续
game.scene.pause(游戏场景[string]) :暂停某个游戏场景
game.scene.resume(游戏场景[string]) :继续某个游戏场景
代码如下:
game = new Phaser.Game(gameConfig)
class playGame extends Phaser.Scene {
constructor() {
super('PlayGame')
}
preload() {}
create() {}
update() {}
}
...
game.scene.pause('PlayGame')
...
game.scene.resume('PlayGame')
控制游戏开始与结束
game.scene.start(游戏场景[string]) :开始某个游戏场景
game.scene.stop(游戏场景[string]) :结束某个游戏场景
game = new Phaser.Game(gameConfig)
class preloadGame extends Phaser.Scene {
constructor() {
super('PreloadGame')
}
preload() {}
create() {
...
game.scene.start('PlayGame')
}
}
class playGame extends Phaser.Scene {
constructor() {
super('PlayGame')
}
preload() {}
create() {}
update() {
...
game.scene.stop('PlayGame')
}
}
游戏配置
let width = $(window).width()
let height = $(window).height()
let gameConfig = {
type: Phaser.AUTO,
width,
height,
scene: [preloadGame, startGame, playGame, endGame],
// scene 为一个数组,其中参数为各个继承自 Phaser.Scene 的游戏场景
parent: 'game', // 生成的 canvas 要插入哪个 DOM 结构中
physics: { // 物理设置
default: 'arcade'
},
}
game = new Phaser.Game(gameConfig)
向场景中添加文字
this.add.text(x轴位置, y轴位置, '要显示的文字', {文本的样式}) :生成文本
.setText(要显示的文字[string]) :更新文本
let text = this.add.text(width / 2, height / 2, '提示', {
fontSize: '0.2rem',
fill: '#fff'
}
...
text.setText('提示')
加载音频和播放音频
this.load.audio(key[string], src[string]) :加载音频。
this.sound.add(key[string]) :添加音频。
.addMarker(markerConfig) :在当前声音中添加一个标记。标记由名称、开始时间、持续时间和可选的配置对象表示。这样可以将多个声音捆绑到一个音频文件中,并使用标记在它们之间跳转进行播放。
.play('loop', {delay: 0}) :循环播放音乐,延迟时间为 0 。
preload() {
this.load.audio('bgm', ./bgm/bgm.mp3)
}
create() {
let markerConfig = {
name: 'loop',
start: 0, // 开始时间
duration: 21, // 音频持续时间
config: {
loop: true // 开启循环
}
}
this.bgm = this.sound.add('bgm')
this.bgm.addMarker(markerConfig)
this.bgm.play('loop', {delay: 0})
}
Phaser.Physics.Arcade.Sprite
this.physics.add.sprite(x轴位置, y轴位置, key[string]) :Arcade Physics Sprite 是具有 Arcade Physics 主体和相关组件的 Sprite 。它可以是动态的,也可以是静态的。Arcade Sprite 和 Arcade Image 之间的主要区别在于您不能为 Arcade Image 设置动画。如果不需要动画,那么可以使用 Arcade Image 而不是 Arcade Sprites 。
Phaser.GameObjects.TileSprite
this.add.tileSprite(x轴位置, y轴位置, 宽度, 高度, key[string]) :TileSprite 是具有重复纹理 Sprite 。纹理可以独立于 TileSprite 本身进行滚动和缩放。纹理将自动环绕,以便可以使用无缝纹理作为源创建游戏背景。
- 不要创建一个比实际画布尺寸大的 TileSprite 。如果想创建一个在整个游戏地图上滚动的大型重复背景,那么可以创建一个适合画布大小 TileSprite ,然后使用该 tilePosition 属性在玩家移动时滚动纹理。如果创建一个大小为数千像素的 TileSprite ,那么它将消耗大量内存并导致性能问题。
用 tilePosition 滚动纹理,用 tileScale 调整纹理的比例。不要调整精灵本身的大小来使其大于需要的大小。
播放动画
创建动画:
create() {
this.anims.create({ // 创建动画
key: 'rotate', // 动画的名称
frames: this.anims.generateFrameNumbers('coin', {
start: 0,
end: 5,
}), // 设置动画要使用的图片 和 动画的总帧数
frameRate: 15, // 设置每秒的帧数
yoyo: true, // 动画完成后是否回头重新播放,默认 false
repeat: -1, // 重复执行
})
}
播放动画:
obj.anims.play('rotate') // 播放动画
停止动画
停止动画:
obj.anims.stop()
获取组的长度
.getLength() :获取组的长度
获取组中的所有成员
.getChildren() :获取组中所有成员
获取组中第一个成员
.getFirst() :获取组中第一个成员
从组中移除一个成员
.remove() :从组中移除一个成员
补间动画 Tween
this.tweens.add(config) :创建一个补间动画
// tweens 可配置参数一览
this.tweens.add({
targets: [sprite1, sprite2, sprite3], // 允许单个或多个游戏对象
paused: false, // 初始是否为暂停状态
callbackScope: tween,
onStart: function() { }, // 开始时执行回调
onStartScope: callbackScope,
onStartParams: [],
delay: 0, // 第一次播放前的停顿时长
duration: 1000, // 动画总时长
ease: 'Linear', // 提供了多达 44 种动画速度曲线
easeParams: null, // 速度曲线的参数
onUpdate: function() { }, // 补间更新时执行回调
onUpdateScope: callbackScope,
onUpdateParams: [],
hold: 0, // 反向播放前停顿的时长
yoyo: false, // 是否反向播放
flipX: false, // 动画结束后,元素是否 X 轴翻转
flipY: false, // 动画结束后,元素是否 Y 轴翻转
onYoyo: function() { }, // 反向播放时执行回调
onYoyoScope: callbackScope,
onYoyoParams: [],
repeat: 0, //重复播放次数,-1 : infinity
onRepeat: function() { }, // 重复播放时执行回调
onRepeatScope: callbackScope,
onRepeatParams: [],
repeatDelay: 0, // 重复播放之前停顿的时长
loop: -1, // 循环次数 -1 : infinity
onLoop: function() { }, // 循环播放时执行回调
onLoopScope: callbackScope,
onLoopParams: [],
loopDelay: 0, // 停顿多久的时长进入下一次循环
completeDelay: 0, // 动画完成前的停顿时间
onComplete: function () {}, // 动画结束后执行回调
onCompleteScope: callbackScope,
onCompleteParams: [],
// 属性值
x: '+=600',
y: 500,
rotation: ...,
angle: ...,
alpha: ...,
// ...
// 或者
props: {
x: { value: '+=600', duration: 3000, ease: 'Power2' }
y: { value: '500', duration: 1500, ease: 'Bounce.easeOut' }
},
// 又或者
props: {
x: {
duration: 400,
yoyo: true,
repeat: 8,
ease: 'Sine.easeInOut',
value: {
getEnd: function (target, key, value) {
destX -= 30
return destX
},
getStart: function (target, key, value) {
return value + 30
}
}
},
// ....
},
offset: null,
useFrames: false, // 使用帧或是毫秒
})
ease 的值
设置两个对象的碰撞
this.physics.add.collider(obj, obj, function(){}, null, this) :碰撞器
碰撞函数会被触发很多次,如果要在碰撞器的回调函数中执行只需要触发一次的事件,则需要给其上锁。
设置两个对象的重叠
this.physics.add.overlap(obj, obj, function(){}, null, this) :重叠器
重叠函数会被触发很多次,如果要在回调函数中执行只需触发一次的事件,则需要给其上锁。
移除 / 添加(恢复)碰撞器
this.physics.world.removeCollider(collider) :移除碰撞器。
this.physics.world.colliders.add(collider) :添加(恢复)碰撞器。
let collider = this.physics.add.collider(obj, obj, function(){}, null, this)
...
this.physics.world.removeCollider(collider) // 移除碰撞器
...
this.physics.world.colliders.add(collider) // 添加碰撞器
对象的某一面(上/下/左/右),触碰到其他东西
.body.touching.left :左面触碰。
create() {
this.player = this.physics.add.sprite(x, y, 'player')
}
update() {
if (this.player.body.touching.left) {
console.log('touching')
}
}
获取 / 设置对象的 x 和 y 轴的位置
update() {
console.log(this.obj.x) // 获取 obj 的 x 轴的位置
console.log(this.obj.y) // 获取 obj 的 y 轴的位置
this.OBJ.x = this.obj.x // 设置 OBJ 的 x 为 obj 的 x 轴位置
this.OBJ.y = this.obj.y // 设置 OBJ 的 y 为 obj 的 y 轴位置
}
设置游戏世界边缘碰撞
.setCollideWorldBounds(true) :开启游戏世界边缘碰撞。
...
this.player = this.physics.add.sprite(x, y, 'player')
this.player.setCollideWorldBounds(true)
设置碰撞回弹系数
.setBounds(x, y) :设置回弹系数。
...
this.player = this.physics.add.sprite(x, y, 'player')
this.player.setBounds(1)
设置物体的可见性
this.player = this.add.image(x, y, 'player')
this.player.setVisible(false) // false 为不可见
this.player.visible = true // true 为可见
设置多指点击
this.input.addPointer(2) // 添加多指点击,这个为二指
const btn1 = this.add.image(x, y, 'btn1')
btn1.setInteractive() // 开启这个对象的点击事件
const btn2 = this.add.image(x, y, 'btn2')
btn2.setInteractive()
this.input.on('gameobjectdown', function(pointer, gameobject){
// gameobject 为用户点击的这个对象
if (gameobject.texture.key === 'btn1') { ... } // 这里判断点击的是否为btn1
if (gameobject.texture.key === 'btn2') { ... } // 这里判断点击的是否为btn2
}, this)
解决画面在手机上过于模糊的问题
我们可以将作画的画布放大一定倍数,这里建议2~3倍,过大会导致画面掉帧卡顿。
const CANVASSCALE = 3
const WIDTH = window.innerWidth * CANVASSCALE
const HEIGHT = window.innerHeight * CANVASSCALE
const game_config = {
type: Phaser.AUTO,
width: WIDTH,
height: HEIGHT,
scene: [], // 场景
parent: 'game', // 生成的canvas的父级
physics: {
default: 'arcade'
},
}
const GAME = new Phaser.Game(game_config)
然后,我们在css文件中,将这个canvas缩小相应倍数。
canvas {
transform: scale((1 / 3));
transform-origin: 0 0;
}
通过判断物体的边缘是否相交判断物体是否重叠
// 检查音符与得分区域是否重叠
CheckOverlap(object1, object2) {
const obj1Bounds = object1.getBounds() // 获取第一个obj边缘
const obj2Bounds = object2.getBounds() // 获取第二个obj边缘
// 检测两个边缘是否相交,这里判断的是两个长方形边缘,返回值为 boolean
return Phaser.Geom.Intersects.RectangleToRectangle(obj1Bounds, obj2Bounds)
}
设置延迟执行
这个延迟执行可以理解为定时器
this.time.delayedCall(time, function() {}, [], this)
// time 单位 ms
获取物体的某个角的坐标
this.object = this.add.image(x, y, 'object')
this.object.getTopLeft() // 获取左上角坐标
this.object.getTopRight() // 获取右上角坐标
this.object.getBottomLeft() // 获取左下角坐标
this.object.getBottomRight() // 获取右下角坐标
this.object.getTopLeft().x // 获取左上角的 x 坐标