Selenium
大约 8 分钟
Selenium
安装 selenium
pip install selenium
笔记编写时,selenium 版本为 4.9.1
下载浏览器驱动器
chrome 浏览器驱动:https://chromedriver.storage.googleapis.com/index.html
首先要导入的各个模块和其作用
# 浏览器驱动模块
from selenium import webdriver
# 获取标签元素时,需要使用 By.ID | By.Class_Name 等,
# 这是版本4后的新写法
from selenium.webdriver.common.by import By
# 导入睡眠模块,可以让程序休眠一段时间
from time import sleep
第一个案例:自动使用百度搜索
from selenium import webdriver
from selenium.webdriver.common.by import By
from time import sleep
# 这里书写驱动器的路径,相对路径或者绝对路径
# 如果将驱动器配置到了系统的环境变量中,也可以不写
driver = webdriver.Chrome(r"./chromedriver/chromedriver.exe")
driver.get("http://www.baidu.com")
input = driver.find_element(By.ID, "kw")
button = driver.find_element(By.ID, "su")
# 向文本框输入内容
input.set_keys("selenium")
button.click()
sleep(3)
# 关闭浏览器
driver.quit()
By 有几种选择器

| 选择器名称 | 选择器内容 | 描述 |
|---|---|---|
| ID | "id" | id 选择器 |
| XPATH | "xpath" | xpath,具体看学爬虫利器 XPath,看这一篇就够了 |
| LINK_TEXT | "link text" | 超链接 |
| PARTIAL_LINK_TEXT | "partial link text" | 超链接部分文本 |
| NAME | "name" | name 属性 |
| TAG_NAME | "tag name" | 标签选择器 |
| CLASS_NAME | "class name" | 类选择器 |
| CSS_SELECTOR | "class selector" | css 选择器,具体看CSS 选择器 - CSS:层叠样式表 |
最大化窗口
driver.maximize_window()
使用类(class),改写第一个案例
from selenium import webdriver
from selenium.webdriver.common.by import By
from time import sleep
class TestCase():
def __init__(self):
self.driver = webdriver.Chrome(r"./chromedriver/chromedriver.exe")
self.driver.get("http://www.baidu.com")
self.driver.maximize_window()
pass
def TestId(self):
self.driver.find_element(By.ID, "kw").send_keys("selenium")
self.driver.find_element(By.ID, "kw").click()
sleep(3)
self.driver.quit()
if (__name__ == "__main__"):
case = TestCase()
case.TestId()
查找元素
driver.find_element() # 返回找到的第一个匹配的元素
driver.find_elements() # 返回找到的所有匹配的元素
id 只有唯一一个
webDriver 常用属性
| 属性 | 描述 |
|---|---|
| name | 浏览器名称 |
| current_url | 当前 url |
| title | 当前页面标题 |
| page_source | 当前页面源码 |
| current_window_handle | 窗口句柄 |
| window_handles | 当前窗口所有句柄 |
webDriver 常用方法
| 方法 | 描述 |
|---|---|
| back() | 浏览器后退 |
| forward() | 浏览器前进 |
| refresh() | 浏览器刷新 |
| close() | 关闭当前窗口 |
| quit() | 退出浏览器 |
| switchto.frame() | 切换到 frame |
| switch_to.alert() | 切换到 alert |
| switch_to.active_element | 切换到活动元素 |
元素的属性
使用find_element获取到元素后,可以读取的一些属性
| 属性 | 描述 |
|---|---|
| id | id |
| size | 宽高 |
| rect | 宽高和坐标 |
| tag_name | 标签名称 |
| text | 文本内容 |
元素的方法
使用find_element获取到元素后,可以使用的一些方法
| 方法 | 描述 |
|---|---|
| send_keys() | 输入内容 |
| clear() | 清空内容 |
| click() | 单击 |
| get_attribute() | 获取属性值 |
| is_selected() | 是否被选中 |
| is_enabled() | 是否可用 |
| is_displayed() | 是否显示 |
| value_of_css_property() | css 属性值 |
下拉列表操作
处理下拉列表,需要用到 Selenium 中的一个工具类 Select,下面列出常用方法和属性
| 方法/属性 | 描述 |
|---|---|
| select_by_value() | 根据值选择 |
| select_by_index() | 根据索引选择 |
| select_by_visible_text() | 根据文本选择 |
| deselect_by_value() | 根据值反选 |
| deselect_by_index() | 根据所有反选 |
| deselect_by_visible_text() | 根据文本反选 |
| deselect_all() | 反选所有 |
| options | 所有选项 |
| all_selected_options | 所有选中项 |
| firse_selected_option | 第一个选中项 |
from selenium.webdriver.support.select import Select
# 定位下拉列表
select_element = driver.find_element(By.TAG_NAME, "select")
# 实例化工具类 Select
select = Select(select_element)
# 根据值选择内容
select.select_by_value("具体value值")
操作弹窗,alert、confirm、prompt
# 三种弹窗都使用这个方法获取
alert = driver.switch_to_alert
confirm = driver.switch_to_alert
prompt = driver.switch_to_alert
alert.accept() # 确定
confirm.accept() # 确定
confirm.dismiss() # 取消
prompt.accept() # 确定
prompt.dismiss() # 取消
alert.text # 文本内容
confirm.text # 文本内容
prompt.text # 文本内容
Selenium 三种等待方式
sleep():一般不建议使用,脚本调试时可以使用,更方便
implicitly_wait(隐式等待):对整个 driver 周期都起作用,在最开始设置一次就可以了,不要当作固定等待使用
WebDriverWait(显示等待):最常用的方式,使用的是 Selenium 提供的等待模块
from selenium.webdriver.support.wait import WebDriverWait
WebDriverWait 参数:
- dirver:传入 WebDriver 实例
- timeout:设置超时时间
- poll_frequency:调用 until 或 until_not 中的方法的间隔时间,默认 0.5s
- ignored_exceptions:忽略的异常
这个模块只有两个方法:until 和 until_not。方法的参数如下:
- method:等待期间,每隔一段时间调用传入的方法,知道返回值不是 False
- message:如果超市,抛出 TimeoutException,将 message 传入异常
from selenium.webdriver.support.wait import WebDriverWait
# 这个模块里面有一些期待的等待条件,后面详细解释
from selenium.webdriver.support import expected_conditions
wait = WebDriverWait(driver, 2)
wait.until(expected_conditions.title_is("百度一下,你就知道"))
expected_conditions 模块中的一些等待条件
| 条件 | 描述 | 返回值 |
|---|---|---|
| title_is() | 判断 title 是否出现 | boolean |
| title_contains() | 判断 title 是否包含某些字符 | boolean |
| presence_of_element_located() | 判断某个元素是否被加入到了 DOM 树中,并不代表该元素一定可见 | WebElement |
| visibility_of_element_located() | 判断某个元素是否被添加到了 DOM 树中,并且这个元素可见,宽高都大于 0 | WebElement |
| visibility_of() | 判断这个元素是否可见,可见就返回这个元素 | WebElement |
| presence_of_all_elements_located() | 判断是否至少有一个元素存在于 DOM 树中 | 列表 |
| visibility_of_any_elements_located() | 判断是否至少有一个元素在页面中可见 | 列表 |
| text_to_be_present_in_element() | 判断指定的元素中是否包含预期的字符串 | boolean |
| text_to_be_present_in_element_value() | 判断指定的元素的属性值中是否包含了预期的字符串 | boolean |
| frame_to_be_available_and_switch_to_it() | 判断该 frame 是否可以 switch 进去 | boolean |
| invisibility_of_element_located() | 判断某个元素是否存在于 DOM 中或者不可见 | boolean |
| element_to_be_clickable() | 判断某个元素是否可见并且可以点击 | boolean |
| staleness_of() | 等待某个元素从 DOM 树中移除 | boolean |
| element_to_be_selected() | 判断某个元素是否被选中了,一般用在下拉列表 | boolean |
| element_selection_state_to_be() | 判断某个元素的选中状态是否符合预期 | boolean |
| element_located_selection_state_to_be() | 判断某个元素的选中状态似乎否符合预期 | boolean |
| alert_is_present() | 判断页面上是否存在 alert | alert |
# 引入模块
from selenium.webdriver.support import expected_conditions
# 或者给个别名,这样代码更加精简
# from selenium.webdriver.support import expected_conditions as EC
# 使用方法
expected_conditions.title_is("百度一下,你就知道")
# 别名使用
# EC.title_is("百度一下,你就知道")
Selenium 鼠标和键盘事件
Selenium 中的鼠标和键盘事件被封装在ActionChains类中,需要先实例化这个类
它是一个动作链,可以使用很多方法,最后一起执行。
事件如下:
| 方法 | 描述 |
|---|---|
| click(on_element = None) | 单击鼠标左键 |
| click_and_hold(on_element = None) | 点击鼠标左键,不松开 |
| context_click(on_element = None) | 点击鼠标右键 |
| double_click(on_element = None) | 双击鼠标左键 |
| drag_and_drop(source, target) | 拖拽到某个元素,然后松开 |
| drag_and_drop_by_offset(source, xoffset, yoffset) | 拖拽到某个坐标,然后松开 |
| key_down(value, element = None) | 按下某个键盘上的键 |
| key_up(value, element = None) | 松开键盘上的某个键 |
| move_by_offset(xoffset, yoffset) | 鼠标从当前位置,移动到某个坐标 |
| move_to_element(to_element) | 鼠标移动到某个元素 |
| move_to_element_with_offset(to_element, xoffset, yoffset) | 移动到距离某个元素(左上角坐标)多少距离的位置 |
| perform() | 执行链中的所有动作 |
| release(on_element = None) | 在某个元素位置松开鼠标左键 |
| send_keys(*keys_to_send) | 发送某个键到当前焦点的元素 |
| send_keys_to_element(element, *keys_to_send) | 发送某个键到指定元素 |
# 导入ActionChains模块
from selenium.webdriver import ActionChains
# 导入键盘的 Keys 类
from selenium.webdriver.common.keys import Keys
# 使用一:链式写法
ActionChains(driver).click(btn).perform()
# 使用二:分步写法
action = ActionChains(driver)
action.click(btn)
action.perform()
# 键盘方法,这里是执行了 control + a 操作
input.send_keys(Keys.CONTROL, "a")
Selenium 执行 js 脚本
这里分为同步和异步脚本
- 同步:execute_script()
- 异步:exrcute_async_script()
例子:滚动到页面底部
js = """
let scrollHeight = document.body.scrollHeight;
window.scrollTo(0, scrollHeight);
"""
driver.execute_script(js)
Selenium 屏幕截图
| 方法 | 描述 |
|---|---|
| save_screenshot(filename) | 获取当前屏幕截图,并保存为指定文件,filename 为指定保存路径或者图片的文件名 |
| get_screenshot_as_base64() | 获取当前屏幕截图 base64 编码字符串 |
| get_screenshot_as_file(filename) | 获取当前屏幕截图,使用完整的路径 |
| get_screenshot_as_png() | 获取当前屏幕截图的二进制文件数据 |
Selenium 定位 frame iframe
| 方法 | 描述 |
|---|---|
| switch_to.frame(reference) | 切换 frame,reference 是传入的参数,用来定位 frame,可以传入 id、name、index 以及 selenium 的 WebElement 对象 |
| switch_to.default_content() | 返回主文档 |
| switch_to.parent_frame() | 返回父文档 |
使用 pytesseract 模块和 Pillow 模块实现验证码识别
一般用来识别一些简单的验证码,如下这类
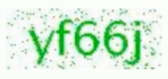
安装 pytesseract 和 Pillow
pip install pytesseract pip install Pillow # 我安装时提示已经存在这个模块
整体思路如下:
- 截屏整个页面
- 获取验证码的左上角和右下角坐标
- 根据坐标抠图
- 使用 pytesseract 模块进行验证
import time
from PIL import Image
import os
from selenium.webdriver.common.by import By
def get_code_img(driver, id):
# 先将浏览器全屏
driver.maximize_window()
# 获取验证码图片
t = time.time()
path = os.path.dirname(os.path.dirname(__file__)) + "\\screenshots"
picture_name1 = path + "\\" + str(t) + ".png"
# 截屏
driver.save_screenshot(picture_name1)
ce = driver.find_element(By.ID, id)
# 获取坐标
left = ce.location["x"]
top = ce.location["y"]
right = ce.location["weight"] + left
bottom = ce.location["height"] + top
# 从截图中抠出验证码
im = Image.open(picture_name1)
img = im.crop((left, top, right, bottom))
# 保存抠出的验证码图片
t = time.time()
picture_name2 = path + "\\" + str(t) + ".png"
img.save(picture_name2) # 这就是验证码图片
return picture_name2
使用第三方的 API 来识别验证码
这个就看个人选择了